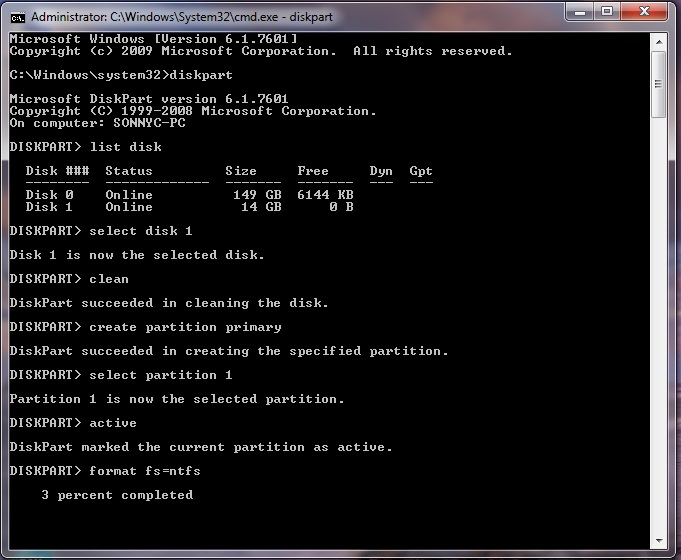Creating a Hosted Network is much difficult now-a-days. There are many software's are available on-line like
Connectify but they are costlier and difficult to handle.We can use
CMD to create a Hosted Network through commands and start stop it using single line commands and it is much easier and free through which we can share internet and also create server for multi-player gaming.
There are 3 simple steps for creating a Hosted Network...
Creation of Hosted Network
1. Open Start Menu from taskbar type
cmd in search box, right click on it and click on
run as administrator
2. Type netsh wlan set hostednetwork mode=allow ssid=<network name> key=<password>
In above command ssid is used to assign network name so in the place of network name you can use any name and also key is the password assign to your hostednetwork .
After execution of the above command you will get a message
Now your Hosted Network is created and assigned successfully.
Note: In future if you want to change the settings you can overwrite it.
Starting a Hosted Network
1. Just run cmd as adminstrator and type the following command
netsh wlan start hostednetwork
Congo... you started Hosted Network successfully.
Note : Now for Internet sharing, you can share your current network adapter having internet connectivity to our Hosted Network that is our Virtual WiFi minport adapter name as Wireless Network Connection 2.
Stop a Hosted Network
Just run cmd as administrator as mentioned above and type the following command.
netsh wlan stop hostednetwork
Now your Hosted Network is stopped successfully.
Comment if any problem..... :-) :-) :-)