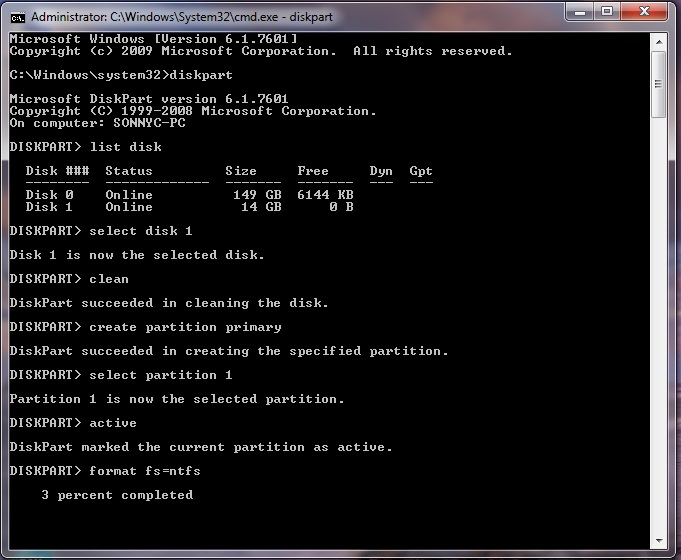This simple technique is called “Google Hacking”. We are just looking for unsecured. cameras around the world and writing a simple string on google hack into them.
Follow the steps below:
1) Choose any of these strings to enter on google
* inurl:”CgiStart?page=”
* inurl:/view.shtml
* intitle:”Live View / – AXIS
* inurl:view/view.shtml
* inurl:ViewerFrame?Mode=
* inurl:ViewerFrame?Mode=Refresh
* inurl:axis-cgi/jpg
* inurl:axis-cgi/mjpg (motion-JPEG) (disconnected)
* inurl:view/indexFrame.shtml
* inurl:view/index.shtml
* inurl:view/view.shtml
* liveapplet
* intitle:”live view” intitle:axis
* intitle:liveapplet
* allintitle:”Network Camera NetworkCamera” (disconnected)
* intitle:axis intitle:”video server”
* intitle:liveapplet inurl:LvAppl
* intitle:”EvoCam” inurl:”webcam.html”
* intitle:”Live NetSnap Cam-Server feed”
* intitle:”Live View / – AXIS” * intitle:”Live View / – AXIS 206M”
* intitle:”Live View / – AXIS 206W”
* intitle:”Live View / – AXIS 210?
* inurl:indexFrame.shtml Axis
* inurl:”MultiCameraFrame?Mode=Motion” (disconnected)
* intitle:start inurl:cgistart
* intitle:”WJ-NT104 Main Page”
* intitle:snc-z20 inurl:home/
* intitle:snc-cs3 inurl:home/
* intitle:snc-rz30 inurl:home/
* intitle:”sony network camera snc-p1?
* intitle:”sony network camera snc-m1?
* site:.viewnetcam.com -www.viewnetcam.com
* intitle:”Toshiba Network Camera” user login
* intitle:”netcam live image” (disconnected)
* intitle:”i-Catcher Console – Web Monitor”
2)Once you have picked one, simply copy it, and paste in on google.
3)Now choose any result and you will be seeing a live camera.
Follow the steps below:
1) Choose any of these strings to enter on google
* inurl:”CgiStart?page=”
* inurl:/view.shtml
* intitle:”Live View / – AXIS
* inurl:view/view.shtml
* inurl:ViewerFrame?Mode=
* inurl:ViewerFrame?Mode=Refresh
* inurl:axis-cgi/jpg
* inurl:axis-cgi/mjpg (motion-JPEG) (disconnected)
* inurl:view/indexFrame.shtml
* inurl:view/index.shtml
* inurl:view/view.shtml
* liveapplet
* intitle:”live view” intitle:axis
* intitle:liveapplet
* allintitle:”Network Camera NetworkCamera” (disconnected)
* intitle:axis intitle:”video server”
* intitle:liveapplet inurl:LvAppl
* intitle:”EvoCam” inurl:”webcam.html”
* intitle:”Live NetSnap Cam-Server feed”
* intitle:”Live View / – AXIS” * intitle:”Live View / – AXIS 206M”
* intitle:”Live View / – AXIS 206W”
* intitle:”Live View / – AXIS 210?
* inurl:indexFrame.shtml Axis
* inurl:”MultiCameraFrame?Mode=Motion” (disconnected)
* intitle:start inurl:cgistart
* intitle:”WJ-NT104 Main Page”
* intitle:snc-z20 inurl:home/
* intitle:snc-cs3 inurl:home/
* intitle:snc-rz30 inurl:home/
* intitle:”sony network camera snc-p1?
* intitle:”sony network camera snc-m1?
* site:.viewnetcam.com -www.viewnetcam.com
* intitle:”Toshiba Network Camera” user login
* intitle:”netcam live image” (disconnected)
* intitle:”i-Catcher Console – Web Monitor”
2)Once you have picked one, simply copy it, and paste in on google.
3)Now choose any result and you will be seeing a live camera.